Avast Turn Off 2018 – Free Antivirus from AVAST Software is one of the best totally free antivirus software application you could download. Is so fantastic because it’s a full device, protecting you from threats from the Internet, email, your local documents, P2P links, your split-second messages, and a lot more. How To Disable Avast Antivirus Temporarily. Users who want to disable the Avast Antivirus program for any of the reasons can go through this article for knowing the temporary as.
- Turn Off Avast On Mac For Brief Time Periods Crossword
- Turn Off Avast On Mac For Brief Time I Mattered
- How To Turn Off Avast On Mac
- Turn Off Avast On Mac For Brief Times
- Turn Off Avast On Mac For Brief Time
Quite a lot of Avast users are asking how to disable (turn off) the pop-ups and notifications which can be sometimes a bit annoying. Mostly from the version 2014 (or 9) which came out with the features like Software Updater, SecureLine VPN, or Cleanup.
How to Disable Avast's Annoying Sounds and Popups Avast is our favorite antivirus program for Windows, but it isn't perfect. It has a lot of great advanced settings, but it also comes with.
These features are extremely useful, however its constant pop-ups may be too much. So here is the Ultimate Guide on how to disable those obtrusive notifications.
For an easier navigation in this guide use the quick links below:
1. Disable Virus Definitions Update Pop-up Notification
This pop-up notification is probably the most known. Luckily, it has been removed with the version 2015 release. It has a gray background with a blue button (in older versions it was all green with gray button) and every time it comes, the Avast lady will start “Avast virus database has been updated”. This notification is displayed every time your program gets automatically updated with the latest database of virus definitions – which may be up to two times a day.
Avast 2014 Virus Definitions Update Pop-up
As the update itself is very vital, the notification, and sound, maybe not. So here’s a very simple tip on how to turn it off while keeping your Antivirus updated in the background.
Solution #1 – Simply open your program and navigate to ‘Settings’ in the left-side menu. Find the menu item ‘Update’ (fifth from the top) and look for the section ‘Details’. There you will find the option ‘Show notification box after automatic update’. It’s obviously checked by default so just uncheck it. That’s it, you should never see this pop-up again. Also, you can disable notifications if any error occurs during the update process.
Disabling Pop-up After Virus Definitions Update in the Avast 2014
Solution #2 – Another good solution is to update your Avast to the latest version which doesn’t have these pop-ups at all.
2. Disable Avast Update Pop-up Notification
This pop-notification is displayed when there is a new version of your Avast available. It basically keeps prompting you until you update your program. No matter if you are using the free version or the paid one.
Message says ‘Your Avast antivirus is outdated. Update your antivirus to ensure the best protection. Update now‘.
Avast 2015 Update Pop-up Notification
Solution #1 – One way how to get rid of this pop-up is to actually update your Avast. Either by clicking on ‘Update now’, or by going to Avast user interface » ‘Settings‘ » ‘Update‘ » ‘Program‘ » ‘Update‘.
Solution #2 – If you don’t want to for some reason update your Avast and stay with the current version, you can disable these pop-ups by going to Avast user interface » ‘Settings‘ » ‘Update‘ » ‘Program‘ » click on ‘Settings‘ and select ‘Manual update‘.
3. Disable Software Updater Pop-up Notification
This tip is related only to Software Updater pop-ups. It basically pops up only if you have some software on your computer that is out-dated. This could be very annoying as some programs may have a new version every single day. The wise solution is to ignore only those programs while keeping track of others.
Message says ‘Important updates for some programs are ready for installation. Show updates‘.
Avast 2015 Software Updater Pop-up Notification
Solution #1 – If you are running version 2014, 2015, 2016, 2017 or 2018, there is a really simple way to turn off those Software Updater notifications. Open the program interface, click on ‘Settings,‘ click on ‘Tools,‘ find ‘Software Updater,‘ and click on ‘Customize‘. There, just un-check the option ‘Notifications (pop-ups) enabled‘, and you will never see the Software Updater pop-up again.
If you are still running on older version (7, 8, 2014, 2015 or 2016) you have to update to version 2018, or follow the steps below.
Disabling Software Updater Pop-up in the Avast 2017
Solution #2 – In order to ignore specific programs you have to go to Software Updater tool which is accessible from ‘Scan‘ » ‘Scan for outdated software‘ in the main window. Once you’re there, find the program updates that you want to ignore, click on ‘Ignore Updates‘ and that’s it. Similarly, if you want to start tracking updates for this program again, click on ‘Stop ignoring‘.
Disabling Specific Programs in Software Updater in the Avast 2017
Solution #3 – If you want to completely turn off the Software Updater, open your Avast interface and go to ‘Settings‘ » ‘Tools‘ and switch the state from ‘ON‘ to ‘OFF‘. With the component being turned off, you should never see the pop-up notification again.
Solution #4 – Alternatively, you can remove the Software Updater component from your Avast entirely. For more details about uninstalling the Software Updater component, check out this page – ‘How to Disable/Remove Avast Software Updater from Avast Antivirus‘.
4. Disable Avast SecureLine VPN Pop-up Notifications
Since the Avast SecureLine VPN has been launched, you can see some SecureLine offers in your Avast Free Antivirus, or even in paid products like Avast Internet Security. Basically these pop-ups are, like the sales/upgrade ones, tied up with the virus definitions update. So just follow the instructions for disabling the pop-up after virus definitions update.
Avast 2015 SecureLine VPN Pop-up ‘Anyone can monitor and log your Internet activity – Hide my activity now’
There is also another type of Avast SecureLine VPN notifications. They come up if you are doing any dangerous/private activity related to the Wi-Fi network. For example, when you are connecting to a public Wi-Fi network at an airport, or if you are logging to your banking site, or even browsing some ‘adult’ sites, you will get a notification ‘Unsecured Wi-Fi network detected‘… Usually these notifications come with the option ‘Don’t show again‘, so just check it and you should never see the pop-up again on that particular network.
Solution #1 – If you are using any of the paid products (Pro Antivirus, Internet Security, or Premier), you can simply opt-out of all Avast offers, including SecureLine VPN. Just open your Avast interface, go to ‘Settings‘ » ‘General‘ » ‘Popups,‘ un-check ‘Show popup offers for other Avast products‘.
Solution #2 – If you want to completely turn off the SecureLine VPN component, open your Avast interface and go to ‘Settings‘ » ‘Tools,‘ and switch the state from ‘ON‘ to ‘OFF‘. With the component being turned off, you should never see the pop-up notification again.
Disabling Components (Browser Cleanup, GrimeFighter, SecureLine VPN, Software Updater) in the Avast 2015
Solution #3 – Alternatively, you can remove the SecureLine VPN component from your Avast entirely.
5. Disable Avast GrimeFighter Pop-up Notifications
Also, the latest addition to Avast product portfolio, Avast GrimeFighter (system optimization tool), is being heavily offered through the Avast Free Antivirus pop-ups. The small notification says ‘Performance Alert! We found XX bits of evidence that Grime is slowing down your computer‘ and provides more details about the issues.
Avast 2014 GrimeFighter Pop-up
Solution #1 – Basically, there are two ways to get rid of these alerts. First is pretty straightforward. Open your Avast Antivirus interface and go to ‘Settings‘ » ‘Tools‘ » ‘GrimeFighter,‘ and click on the ‘Customize‘ button. There you will see a checked option ‘Always test this computer for Grime‘. Simply un-check it and that’s it. Also, you can further modify the settings and set the pop-up to be displayed only when a specific amount of issues are found, or how often you want to be notified.
Disabling GrimeFighter Pop-up in the Avast 2015
Solution #2 – If you want to completely turn off the GrimeFighter component, open your Avast interface and go to ‘Settings‘ » ‘Tools,‘ and switch the state from ‘ON‘ to ‘OFF‘. With the component being turned off, you should never see the pop-up notification again.
Solution #3 – Alternatively, you can remove the GrimeFighter component from your Avast entirely.
6. Disable Sales/Upgrade Offer Pop-ups
From time to time, you could see a sales pop-up from Avast offering you a good deal for an upgrade. It seems that most of these sales pop-ups are related to virus definitions updates. You can just do the same thing for disabling the pop-up after virus definitions update. That should help keep your Avast Free Antivirus ad-free.
Typically the message says ‘Seasonal SALE. Upgrade your protection and save big. Get upgrade‘.
Avast 2015 Seasonal Sale Pop-up Notification
Recently Avast started to display pop-up notifications with the number of hacker attacks in the country you are located. Full message for the United States says ‘Last week we stopped 494,356 hacker attacks in the U.S. Make sure you’re protected – upgrade your security today. Upgrade now‘.
Avast 2015 Pop-up Notification with the Number of Hacker Attacks
Solution #1 – If you are using any of the paid products (Pro Antivirus, Internet Security, or Premier), you can simply opt-out from all Avast offers. Just open your Avast interface, go to ‘Settings‘ » ‘General‘ » ‘Popups,‘ un-check ‘Show popup offers for other Avast products.‘
Disabling Pop-up Offers for Other Avast Products in the Avast 2015
However, if you are using Free Antivirus 2015, the only way to disable the sale offers is to upgrade your protection to the paid one.
On the other hand, Avast sometimes offers a great deal during those campaigns. For example, you could get Avast Pro Antivirus for $10, or Avast Internet Security for $20. These would be a shame to miss as they’re usually time-limited offers.
7. Remove the Green Pop-ups ‘This Site is Safe’ from Google Results
If you are seeing the green check marks in your Google Search results, it is because you have an Avast Online Security browser plugin installed.
Green Check Marks and Pop-up ‘This Site Is Safe’ in the Google Search Results
Solution #1 – To remove the check marks simply follow these steps
- Locate the green ball icon in the top-right corner of your Google Chrome browser
- Right-click on it and select ‘Options’
- Un-check the last option ‘Search engine results’ and the sub-option ‘Enable popups on search results page’
- Confirm by clicking on ‘Save’
Solution #2 – Or you can uninstall the Avast browser plugin completely.
8. Set the Pop-ups Duration to One Second
By default, all notifications are set to be visible for 20 seconds. If you set up some notifications to be displayed for 1 (one) second, these notifications will then appear for only a single second on your desktop. That is quite acceptable.
Setting Pop-ups Duration to One Second in the Avast 2015
To do this, you have to open your program and click on ‘Settings‘. When the settings window opens, you need to stay on ‘General‘ and look for the section ‘Popups‘. There you’ll see four types of pop-up notifications – ‘Info popups,‘ which includes Software Updater pop-ups; ‘Update popups,‘ which includes pop-ups after virus definition updates; ‘Warning popups,‘ and ‘Alert popups.‘ We suggest leaving the warning and alerting settings as they are.
9. Turn On the Silent/Gaming Mode
Another way to completely disable all pop-ups and notifications is to turn on the so-called ‘Silent/Gaming Mode‘ in your Avast Antivirus. This mode basically means you won’t even know you have the Avast Antivirus on your computer, although you will be still protected. Very comfortable, isn’t it?
Turning on the Silent/Gaming Mode in the Avast 2015
Turn Off Avast On Mac For Brief Time Periods Crossword
If you want to turn on this mode. you have to go to ‘Settings‘ » ‘General,‘ and find item ‘Silent/Gaming Mode.‘ Simply tick the box and the mode is turned on. Turning on this mode can also be done using the Avast systray icon. Just right-click on it and left-click on ‘Silent/gaming mode‘. Now you won’t see any systray pop-up notification from Avast Antivirus.
10. Remove Specific Components Causing the Pop-ups
You can also remove from your Avast Antivirus the specific components/tools which are causing the pop-ups, especially the Software Updater, SecureLine VPN, or GrimeFighter. By removing them, you can be sure you won’t see any related pop-ups. On the other hand, you will lose the features they are bringing. So our suggestion is to keep them installed and adjust their pop-ups using the above instructions. However, if you’d still like to remove them, follow these steps.
Removing Specific Components from the Avast 2015
Go to the Windows Control Panel, find ‘Programs,’ and click on ‘Uninstall a program’. In the list of installed programs, find Avast Antivirus, and click on ‘Uninstall/Change’. The Avast Setup should appear, go to ‘Change,’ and click on ‘Continue’. Now you should see the full list of components/tools installed. Just un-check the ones you want to remove and click on ‘Continue’. After successful removal, you should get the message ‘The product was successfully updated,’ then just click on ‘Done.’
Similar things can be done when the new installation is performed. You just have to select the custom one and un-check the specific components so they won’t be installed.
11. Upgrade Your Protection
If you are using the Avast Free Antivirus, you are targeted simply because you are using the free version. Therefore, we recommend increasing your protection to any of the paid products, which are completely ad-free. Plus, we have a great 30% discount, so you can get Avast Internet Security for only $34.99.
Go to our downloads, do a little investment, increase your protection, and have a peace of mind.
Turn Off Avast On Mac For Brief Time I Mattered
Additional Notes
Although we have used Avast Free Antivirus 2019 screenshots in this article, these steps are also applicable for all Avast Antivirus solutions (i.e. also for Avast Pro Antivirus, Avast Internet Security, or Avast Premier) running the latest version available.
How To Turn Off Avast On Mac
Steps are relevant for all Windows versions – Windows XP, Windows Vista, Windows 7, Windows 8, Windows 8.1 and Windows 10 (including Anniversary Update).
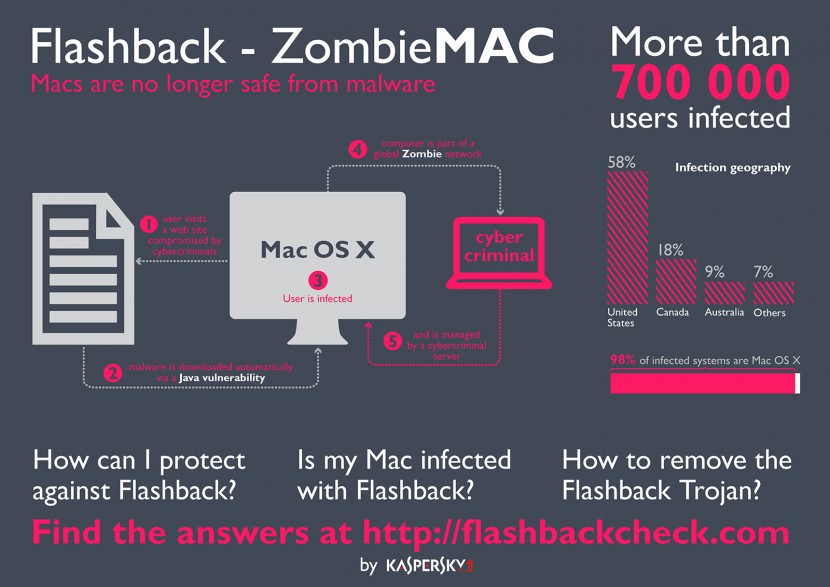

Also, please note these steps work only for the pop-up notifications which are being displayed in the bottom-right corner (systray) of your Windows. They don’t apply to expiring notifications (i.e. ‘Your Antivirus Will Expire in 10 Days’) as there is no way to disable them. Only license renewal.

We warned you at the beginning of the year that many of your browser extensions are spying on you, tracking what you are visiting, and even inserting ads into pages. These aren’t just no-name developers either: even Avast, one of the most trusted antivirus vendors was in on the game.
Update 2: We just want to point out that this happened in the past, and Avast has cleaned up their act. They have a decent product, and while you can read this for historical purposes, you should know that many of the other antivirus vendors are doing worse things.
Update: Avast has posted a response to our article on their forum. We stand by our article and our research with the exception of one very inconsequential technical detail that we have updated below. The purpose of writing these types of articles isn’t to be vindictive — we just honestly want to make the world a better place for PC users.
Turn Off Avast On Mac For Brief Times
Before we go even one step further, it’s important to note that they recently disabled the spying “shopping” feature in their browser extension. So if you are running the latest Chrome with extensions updated, you are fine. For now.
So Avast has stopped integrating the spying extension, but this is about the principle: you should be able to trust your antivirus provider. Why are they adding a feature that spies on your browsing, inserts ads… and all without properly notifying you?
And why, at the same time, are they claiming to stop spyware, even uninstalling other shopping extensions from other vendors, while they were doing the same thing they are supposed to stop?
On our test system, the only spyware and crapware that Avast actually detected and removed were the ones that competed with their own shopping extension.
Avast Online Security Extension Added a “Shopping” Component
About a week ago, we were playing around with installing a lot of nonsense from crapware sites, so we loaded up trusty Avast antivirus to see how much of the malware it would actually catch during the process. We were shocked to find out that some of the adware wasn’t from a third-party, but from Avast itself.
The problem lies in the SafePrice component of their Online Security extension, which adds shopping recommendations (ads) as you are browsing around the web.
Here’s the thing: many people actually want shopping extensions that help them find better prices — in fact, one of the HTG staff writers recently asked me what was the best way to find better prices. As a standalone product, if you specifically and deliberately choose to install something like this, there’s nothing wrong with it.
The problem is that Avast snuck this component in to their browser extensions that have at least 10 million users for the Chrome version alone. And then they enabled it by default.
Note: as we were doing research for this article, they updated their extension to not include the shopping feature, but it was there since maybe around last December.
Spying, You Say?
You might remember earlier how we said that this extension is spying on you and, unlike many websites, we’re definitely not going to make some claim like that without proof of what is really going on. So we loaded up Fiddler to see what’s really going on behind the scenes and under the hood and behind the curtain.
As it turns out, every single URL that you visit was being sent to Avast servers — first there would be a check to /urlinfo on one of their servers, passing in a unique ID that represents you on every single request. In this way they can build a list of every single page you have ever visited. They claim on their web site that they remove all personally identifying information, but how, exactly, are they able to do that when they are tracking every single page you visit and sending back that URL with a unique ID to represent you?
Update: Avast contacted us to point out that the /urlinfo page that we showed in the screenshot is actually part of their security extension, which does make sense. The /offers page, however, is sending back data as well.
That unique tracking ID is the biggest problem here: while it might not identify you by name, it’s enough to tie your whole browsing history together, and that’s a scary thing.
And remember, you didn’t ask for this. You just wanted to keep yourself safe online with a trusted antivirus provider.
The Bottom Line: Browser Extensions Have Wayyyy Too Much Power
Turn Off Avast On Mac For Brief Time
RELATED:Warning: Your Browser Extensions Are Spying On You
This behavior, while ridiculous and sad from a company you should trust, isn’t new at all. Almost every product and service on the Internet and almost every browser extension, app, and website, are doing some form of tracking. Here on How-To Geek we use Google Analytics to see our site statistics, and our advertisers probably use a lot of other tracking that we can’t control. And it’s the same with every single web site.
Personal information and big data have become the standard; because after all: if a product is free, the real product is you. If you are browsing and reading a completely free web site, it’s not that big of a deal… after all, sites like ours need to pay our writers, and advertisements are the only way to do that. The problem is when it’s across everything you do.
The problem is that most browser extensions have access to everything you are seeing on the Internet, across every web site. And they aren’t properly disclosing this to you.
So the next time an extension says it can “Read and modify all your data on the websites you visit”, perhaps you should click that “Remove from Chrome” button instead.
READ NEXT- › How to Use the chown Command on Linux
- › What’s New in Windows 10’s 20H1 Update, Arriving Spring 2020
- › How to Set Up a Child’s Smart Bedroom
- › What Does “FOMO” Mean, and How Do You Use It?
- › How to Fix a Slow or Unresponsive Mac