Restore deleted files from Avast Virus Chest; 2. Run a third-party data recovery software to recover Avast deleted files. If you are urgent, try the best file recovery software from EaseUS to get your lost files back from Avast virus right now. Avast Security for Mac. Think different about Mac security. Download Free. Essential security. Premium security. 30-day money-back guarantee. Avast Security for Mac. Download Free Buy Pro. Your Mac is not immune to threats — yet. Our free Mac antivirus protects on 3 fronts.
- What Does Mcafee Do When It Finds A Virus
- If Avast For Mac Finds A Virus But Its Not In Virus Chest Pain
When Avast reports a threat after scanning you can click Show Results to see information about the virus and its location.
On the Scan Results screen you can specify an action to take if none was taken automatically based on the scan settings. Click the drop-down menu in the Action column to view options:
- Fix automatically - Run a sequence of actions (repair file; if not possible, then move to Virus Chest; if not possible, then delete).
- Move to Chest (recommended) - Send the threat to the Virus Chest where it cannot harm your system.
- Repair - Remove only malicious code attached to an otherwise safe file; this is not possible for files which are entirely malware.
- Delete - Permanently remove the file from your computer.
- No action - Avast does nothing to the file.
To apply the same action to all files, select the required action from the list at the bottom of the screen.
Click Apply to carry out selected actions.
The completed action is shown in the result column.
If you do not want to act now, select Do nothing and close the screen. You can return to this screen later by clicking Scan History.
Sometimes the Results column shows a warning or error message. This does not necessarily mean the file contains a threat.
- Archive file is password protected - Some programs use password-protected archives to store their data even if you did not set the password. The content of the archive cannot be scanned but the 'wrapper' file is scanned.
- Archive file is corrupted - A file can be corrupted when it was only partially downloaded, or it is special type of archive (in this case the 'wrapper' file is scanned).
- Memory detections - a detection in Process X, memory block Y, Block size Z means that a virus signature was found in the system memory but not in a file. In most cases this is caused by running another security program, but it could also be a virus. Therefore it is recommended to first check that there is no other antivirus software installed, and then run a Boot-time scan.
Avast may occasionally identify a file or program from an unknown source as dangerous when it is actually safe. If this occurs, you can report a false positive to the Avast Virus Lab for closer examination. Meanwhile if you are sure that the file is safe you can add it to exclusions in Settings ▸ Exclusions.
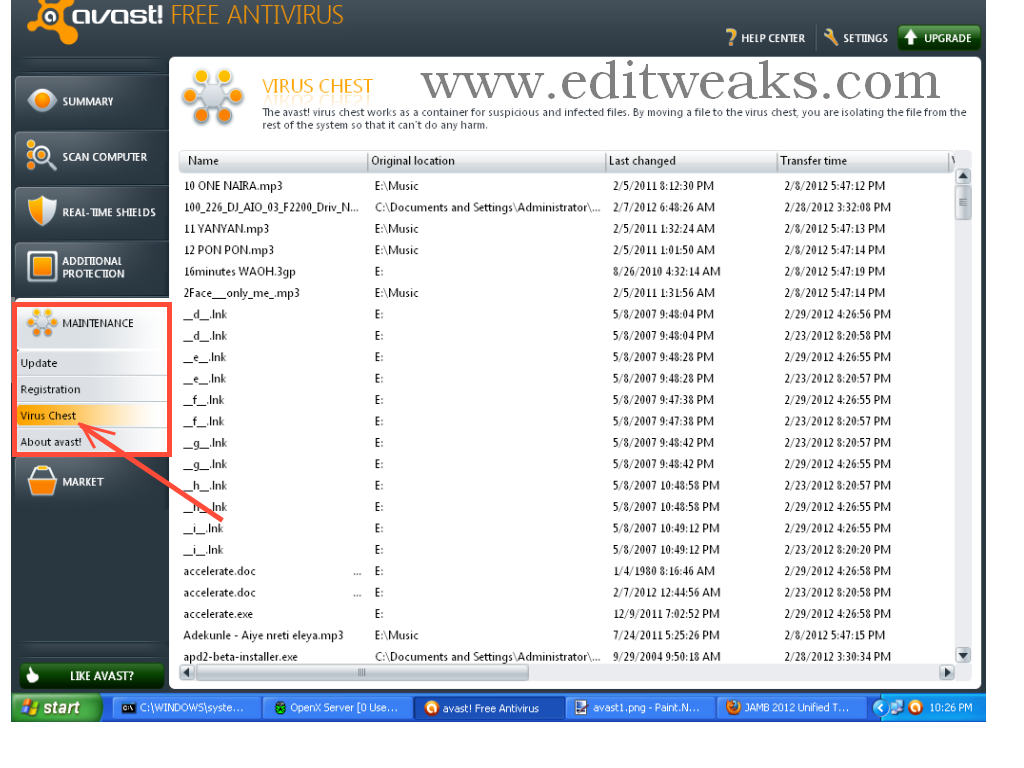
What Does Mcafee Do When It Finds A Virus
Manage this feature at: Menu ▸ Scan ▸ Scan for viruses ▸ Quarantine (Virus Chest)
The Virus Chest is a safe, isolated place for storing potential threats so they cannot harm your computer.
No outside process can access the files inside the Chest, nor can they be run. If you double-click a file in the Chest, the file properties are displayed (instead of running the file).
If Avast For Mac Finds A Virus But Its Not In Virus Chest Pain
When Avast finds a virus during a scan, the recommended action is to move it to the Virus Chest. There it can be safely stored without affecting your system.
Files can be sent to the Virus Chest in two ways.
- Automatically - By default Avast moves suspicious files to the Virus Chest when detected by the real-time shields. When a threat is detected during a scan you can Move to Chest.
- Manually - Open the Chest and right-click in an empty area, then click Add... and select the file you want to move to the Chest.
Select a file by clicking once on it, and right-click to view options:
- Delete - Permanently remove the file from your computer.
- Restore - Copy the file to its original location.
- Restore and add to exclusions - Copy file to original location, and exclude file from future scans.
- Extract - Copy the file to a location you select.
- Scan - Rescan the file based on the current virus definitions.
- Submit to virus lab - This is useful for false positive detections. Before submitting please update virus definitions and rescan the file. Include the name and version of the file/program, and the reason you believe it is a false positive.
- Properties - View more information about the file and also add a comment.
- Add - Browse your system and select files to add to the Virus Chest.
- Refresh all files - Refresh the list of files in the Chest.