- Avast Mac For Multiple Computers
- Avast Security For Mac Download
- Avast Multiple Licenses
- Avast For Mac Review
This article answers questions related to Avast Passwords installed on Windows and Mac. For information about Avast Passwords on mobile devices, refer to the following article:
General
What is Avast Passwords?
In Avast Internet Security, Avast Pro Antivirus, and Avast Free Antivirus, you can maintain updates manually by clicking the Update button next to each application. Avast aims to cover third-party products whose updates are essential for PC security. Free Antivirus is an efficient and comprehensive antivirus program. It is one of the most popular antivirus programs available, thanks to the reliable and trustworthy brand that Avast have created.
Avast Passwords is a password and data manager that allows you to securely store sensitive information in one place. You can use Avast Passwords to quickly fill in web forms and access your online accounts.
Many internet browsers offer to store your identity information, however, this is not very secure and can be easily hacked.
What are the key features in Avast Passwords?
Avast Passwords offers several features to help you keep track of your passwords and sensitive data:
- Autofill forms and logins to save you time.
- Auto-capture passwords whenever you log into a new site.
- Generate secure passwords for you.
- Import your passwords from your internet browser(s).
- Sync data across devices via your Avast Account.
Why is Avast Passwords more secure than storing my passwords in my internet browser?
When you store passwords in your internet browser, they are stored on your device along with the information necessary to decrypt them and are therefore easy to hack. Avast Passwords stores your passwords with a much more secure level of encryption. Additionally, you can create a Master Password to further protect the data you store in Avast Passwords.
System Requirements
Which operating systems does Avast Passwords support?
- Microsoft Windows 10 (any edition except RT or Starter, 32-bit or 64-bit)
- Microsoft Windows 8 / 8.1 (any edition except RT or Starter, 32-bit or 64-bit)
- Microsoft Windows 7 Service Pack 1 or higher (any edition, 32-bit or 64-bit)
- Microsoft Windows Vista Service Pack 2 or higher (any edition except Starter, 32-bit or 64-bit)
- Microsoft Windows XP Service Pack 3 (any edition, 32-bit or 64-bit)
- Apple macOS 10.14.x (Mojave)
- Apple macOS 10.13.x (High Sierra)
- Apple macOS 10.12.x (Sierra)
- Apple Mac OS X 10.11.x (El Capitan)
We also offer mobile versions of Avast Passwords for Android (4.1 or higher), and iOS (8 or higher). For more information, refer to the following article:
Which internet browsers are supported by Avast Passwords?
Avast Passwords is currently available for Google Chrome and Mozilla Firefox, and is included in Avast Secure Browser by default. Extensions are currently not supported in Microsoft Edge.
Avast Passwords is currently available for Safari, Google Chrome, and Mozilla Firefox.
If you use Avast Passwords on your Android or iOS device, refer to the following article:

Download and Installation
How do I install Avast Passwords?
Avast Passwords is a component of Avast Antivirus. For instructions to download and install your Avast Antivirus product, refer to the following articles:
If you use Avast Security version 13 or lower on a compatible Mac system, Avast Passwords is installed by default.
If you do not use Avast Security for Mac, you need to download and install Avast Passwords. For detailed instructions, refer to the following article:
Is Avast Passwords included in all editions of Avast Antivirus?
The basic Avast Passwords features are available with all editions of Avast Antivirus. For additional premium features, you can upgrade to Avast Ultimate or the paid version of Avast Passwords.
How do I uninstall Avast Passwords?
You can uninstall Avast Passwords directly in Avast Antivirus from ⋮Menu ▸ Settings ▸ Components, or via the Avast Setup wizard in your Control Panel. For detailed instructions, refer to the following article:
Use the instructions below according to your installation method:
- If you installed Avast Passwords using the App Store: click Go on the Finder bar in the top-left of your Mac screen and select Applications from the list. Drag and drop the Avast Passwords icon from the Applications folder to the trash bin.
- If you did not install Avast Passwords using the App Store: Ensure Avast Passwords is open, then click Help in the top-left corner of your Mac screen and select Uninstall.
Features and Usage
How do I start using Avast Passwords?
To configure Avast Passwords, follow these steps:
- Open the Avast user interface and select Privacy ▸ Passwords.
- Click Get Started.
- If you use Google Chrome, click Activate in Google Chrome and follow the steps in your browser to install the Passwords extension.
- Return to the Passwords screen in Avast Antivirus.
- If you use Mozilla Firefox, click Activate in Firefox and follow the steps in your browser to install the Passwords extension.
- Return to the Passwords screen in Avast Antivirus.
When you activate the Passwords extension, the passwords saved in your internet browsers are automatically imported to Avast Passwords. If you do not have any passwords saved in your browsers, click Add Manually (or Add Account) to provide the login details for your online accounts.
For more information, refer to the following article:
- Double-click the Avast Passwords icon in Applications to open the user interface.
- Click Start now!.
- Enter and re-enter a password to use as your Master Password.
- Tick the circle next to the acknowledgment dialog, then click Confirm password.
- Install the extension in your internet browsers by clicking Install on....
- Follow the instructions in your browsers to enable the Passwords extension.
Avast Passwords is ready to use. Click Import Logins to import information from your online accounts, or click Add in the top-right corner of the Avast Passwords window to add online account information manually.
Avast Mac For Multiple Computers
For more information, refer to the following article:
What features are included in Avast Passwords?
Avast Passwords includes the following:
- Logins: allows you to store details for your online accounts so you can quickly fill in login forms.
- Credit Cards: allows you to add your credit card information so that you can quickly fill in web forms when you pay online.
- Secure Notes: allows you to safely store your sensitive notes in Avast Passwords. This feature protects your confidential information from unauthorized access.
- Password Generator: creates a strong password with requirements you specify.
Additionally, you can configure a Master Password in Settings to protect the information you store in Avast Passwords.
For more information about Avast Passwords features, refer to the following articles:
What features are included in the paid version of Avast Passwords?
The paid version of Avast Passwords includes the following features:
- One Touch Login: allows you to use your Android or iOS mobile device to access Avast Passwords installed on your Windows PC.
- Password Guardian: notifies you if you have any weak, duplicated, or compromised passwords.
To upgrade to the paid version of Avast Passwords, open the Avast user interface and go to Protection ▸ Passwords. From the Passwords screen, click the Password Guardian tab, then select Buy Now. For more information, refer to the following article:
The paid version of Avast Passwords includes the Password Guardian feature. Password Guardian notifies you if you have any weak, duplicated, or compromised passwords.
Avast Security For Mac Download
How can I upgrade to the paid version of Avast Passwords?
To upgrade to the paid version of Avast Passwords:
- Open the Avast Antivirus user interface and go to Protection ▸ Passwords.
- From the Passwords screen, click the Password Guardian tab.
- Click Buy Now and follow the on-screen instructions to upgrade your product.
To upgrade to the paid version of Avast Passwords:
- Double-click the Avast Passwords icon in Applications to open the user interface.
- Click Avast Passwords from the top-left corner of your Mac screen, then select Preferences....
- Select the Activate tab, then click Upgrade Now.
- Follow the on-screen instructions to complete your purchase.
How do I customize Avast Passwords settings?
To access Avast Passwords settings:
- Open the Avast user interface and select Privacy ▸ Passwords.
- Click Settings in the top-right corner of the screen.
- Use the tabs in the left-side panel to adjust your Avast Passwords settings.
For more information, refer to the following article:
To access Avast Passwords settings:
- Double-click the Avast Passwords icon in Applications to open the user interface.
- Click Avast Passwords at the top of your Mac screen.
- Select Preferences... from the menu, then use the tabs at the top to adjust your Avast Passwords settings.
For more information, refer to the following article:
Multiple Devices
Avast Multiple Licenses
Is Avast Passwords available for all my devices?
Avast Passwords is currently available for devices running Windows, macOS, Android and iOS. For more information about Avast Passwords for mobile devices, refer to the following article:
Can I sync Avast Passwords across all my devices?
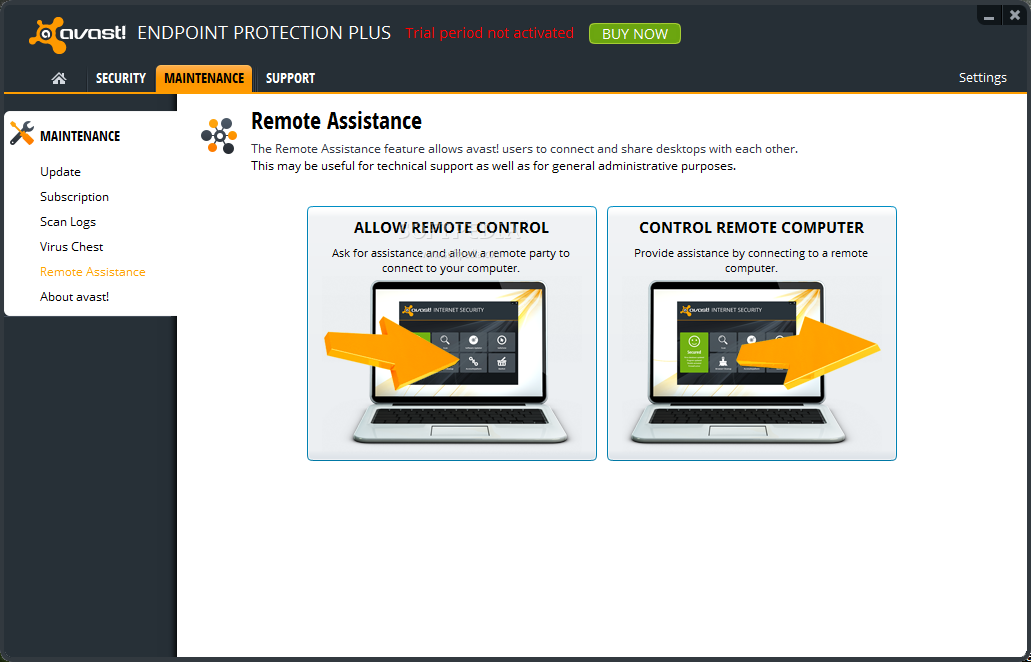
You can sync passwords for all supported devices connected to the same Avast Account. To enable synchronization in Avast Passwords from your current device:
- Open the Avast user interface and select Privacy ▸ Passwords.
- Click Settings on the top-right corner of the screen.
- Select the Sync & backup tab from the left-side panel, then click Turn On.
- If you haven't already created a Master Password, you will be prompted to do this before continuing.
- Create or log into your Avast Account to enable synchronization.
- Click Avast Passwords in the top-left corner of your Mac screen and select Preferences....
- Click the Sync & Backup tab, then click Turn On.
- Create or log into your Avast Account to enable synchronization.
For detailed instructions on how to synchronize Avast Passwords data, refer to the following article:
What is the benefit of connecting Avast Passwords to my Avast Account?
When you connect Avast Passwords to your Avast Account, your information is safely encrypted and ready to synchronize for easy access from any of your connected devices. Additionally, a backup is created for your Avast Passwords data in case you lose access to a device.
To create an Avast Account, refer to the following article:
For more information about synchronizing Avast Passwords, refer to the following article:
Other Questions and Troubleshooting
How can I restore a backup of my Avast Passwords data?
When you enable the synchronization feature in Avast Passwords, you can access Avast Passwords on all of your devices and create a backup of your data. If you no longer have access to any of your previously synchronized devices, you can restore a backup of your password data by following the steps in this article:
What should I do if I forget my Master Password?
To ensure your privacy, we do not store your Master Password locally or on any server. However, there are two methods that can help you restore access to Avast Passwords and your data (if you enabled synchronization) or restore only access to Avast Passwords (if you did not enable synchronization).
Follow the instructions below according to your Avast Passwords synchronization status:
- Synchronization was enabled: you can access your data from other devices that are connected to the same synchronization group, or restore your data using other devices. To restore data to your current device:
- Uninstall the Avast Passwords component from Avast Antivirus and install it again.
- Open the Avast user interface and select Privacy ▸ Passwords.
- Click Settings in the top-right corner of the screen.
- Select Sync & backup from the left-side panel and click Turn On.
- Log into the Avast Account connected with the synchronization group. For detailed instructions to synchronize Avast Passwords data, refer to the following article:
- Accept the request on any other device in your synchronization group. If you do not have access to the other devices, you can restore your data backup by following the steps in this article:
- Synchronization was not enabled: you can remove your local password data and set up Avast Passwords again. There is no possibility to restore your previous Avast Passwords data. To run a new Avast Passwords setup:
- Uninstall the Avast Passwords component from Avast Antivirus and install it again.
- Open the Avast user interface and select Privacy ▸ Passwords.
- Follow the on-screen set up instructions to configure Avast Passwords.
- Synchronization was enabled: you can access your data from other devices that are connected to the same synchronization group, or restore your data using other devices. To restore your data to the current device:
- Double-click the Avast Passwords icon in Applications to open the program.
- Click Avast Passwords in the top-left corner of your Mac screen and select Remove vault from the menu.
- Click Remove, then enter your system password to confirm the action.
- Click Start Now! and follow the the on-screen set up instructions to configure your new vault.
- Click Avast Passwords in the top-left corner of your Mac screen, then select Preferences....
- Click the Sync & Backup tab, then click Turn On. For detailed instructions to synchronize Avast Passwords data, refer to the following article:
- Enter your Avast Account credentials into the relevant fields, then click Login.
- Accept the request on any other device in your synchronization group. If you do not have access to your other devices, you can restore your data backup by following the steps in this article:
- Synchronization was not enabled: you need to remove your current vault and create a new one. There is no possibility to restore your Avast Password data. To create a new vault:
- Double-click the Avast Passwords icon in Applications to open the program.
- Click Avast Passwords in the top-left corner of your Mac screen and select Remove vault.
- Click Remove, then enter your system password to confirm the action.
- Click Start Now! and follow the on-screen set up instructions to configure your new vault.
What should I do if I am unable to open Avast Passwords?
If you cannot open Avast Passwords, uninstall the feature from Avast Antivirus, then reinstall it again.
If you cannot open Avast Passwords, uninstall the application, then reinstall it again.
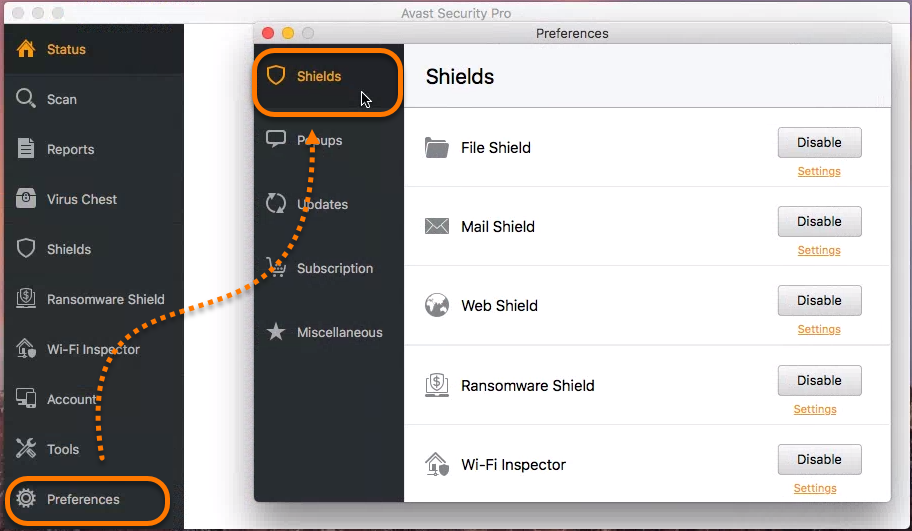
Why did Avast Passwords stop autofilling login data in my internet browser?
The autofill feature needs to be enabled manually after you reboot your PC. If the Avast Passwords extension icon on your internet browser's toolbar has a red lock, click the icon and type your Master Password to allow the extension to autofill your data.
What should I do if the Avast Passwords browser extension reports an issue?
If the Avast Passwords browser extension reports an issue:
- Go to your internet browser Extensions section and uninstall the Avast Passwords browser extension. For instructions on how to uninstall extensions, refer to your internet browser's documentation.
- Open the Avast user interface and select Privacy ▸ Passwords.
- Click Settings in the top-right corner of the screen.
- Select the Browser Integration tab from the left-side panel and click Add extension next to the internet browser reporting an issue.
- Go to your internet browser Extensions section and uninstall the Avast Passwords browser extension. For instructions on how to uninstall extensions, refer to your internet browser's documentation.
- Click Avast Passwords in the top-left corner of your Mac screen and select Preferences....
- Click the Browser tab.
- Click Install extension below the internet browser reporting an issue.
What should I do if my device is unable to join the synchronization group?
If your device is unable to join your synchronization group, use the backup email to self-authorize your device. For detailed instructions, refer to the following article:
How can I import my passwords from iCloud Keychain?
Due to Apple company restrictions, we were not able to implement a simple import method for iCloud Keychain. For now, you can import your data from iCloud Keychain by following these steps:
- Open the following Github link:
- Follow the on-screen instructions to create a CSV file with your iCloud Keychain passwords.
- Once the file is created, click Avast Passwords in the left-top corner of your Mac screen and select Import / Export
☰Import CSV. - Locate the CSV file on your Mac and follow the on-screen instructions to complete the import.
What can I do if my passwords displayed by Google Chrome importer seem to be corrupted?
In some cases, passwords imported via the Google Chrome importer may be corrupted. To fix this issue:
- Open Google Chrome on your Mac device and go to Settings ▸ People ▸ Logout.
- Log into your Google Chrome profile using your Google Account.
- Click Avast Passwords in the top-left corner of your Mac screen and select Preferences....
- Click the Browser tab.
- Click Install extension below the Google Chrome icon and follow the on-screen instructions.
Your data in the Google Chrome importer should now display correctly.
Avast For Mac Review
- Avast Passwords 1.x
- Avast Ultimate 19.x
- Avast Premier 19.x
- Avast Internet Security 19.x
- Avast Pro Antivirus 19.x
- Avast Free Antivirus 19.x
- Avast Premium Security 14.x for Mac
- Avast Security 14.x for Mac
- Microsoft Windows 10 Home / Pro / Enterprise / Education - 32 / 64-bit
- Microsoft Windows 8.1 / Pro / Enterprise - 32 / 64-bit
- Microsoft Windows 8 / Pro / Enterprise - 32 / 64-bit
- Microsoft Windows 7 Home Basic / Home Premium / Professional / Enterprise / Ultimate - Service Pack 1, 32 / 64-bit
- Apple macOS 10.14.x (Mojave)
- Apple macOS 10.13.x (High Sierra)
- Apple macOS 10.12.x (Sierra)
- Apple Mac OS X 10.11.x (El Capitan)